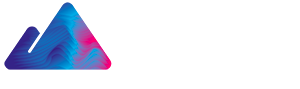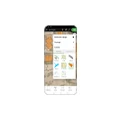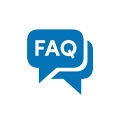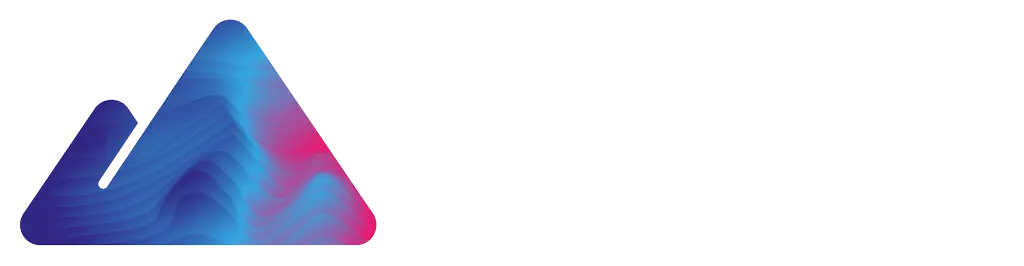INDICE
Con l’ultimo aggiornamento di Topografo 2023, è stata finalmente conclusa la piena compatibilità con la Stazione Totale Galileo 402R.
Scopri di più sulla stazione totale Galileo TS-402R
Come già noto, era già disponibile l’importazione del formato file .gsi, scaricabile tramite penna usb in dotazione con la strumentazione.
Ora l’esportazione può essere eseguita tramite il classico cavo seriale, fornito in dotazione, collegato alla porta di comunicazione RS232C.
N.B. Il prodotto sopra indicato può subire variazioni nelle caratteristiche e nel modello
Esportazione dei dati da stazione totale
Colleghiamo il cavo alla stazione totale e al computer (ricordiamo di installare prima i driver del cavo sul sistema operativo Windows in modo da far riconoscere correttamente la periferica). I driver sono reperibili all’interno della penna USB in dotazione.
Quando tutto è correttamente collegato ed installato, accendiamo la stazione totale e avviamo il software Topografo.
In Topografo, creiamo un nuovo libretto e accediamo nella sezione “Importazione delle misure” e clicchiamo su “Importa da strumento/controller” (Fig.1)
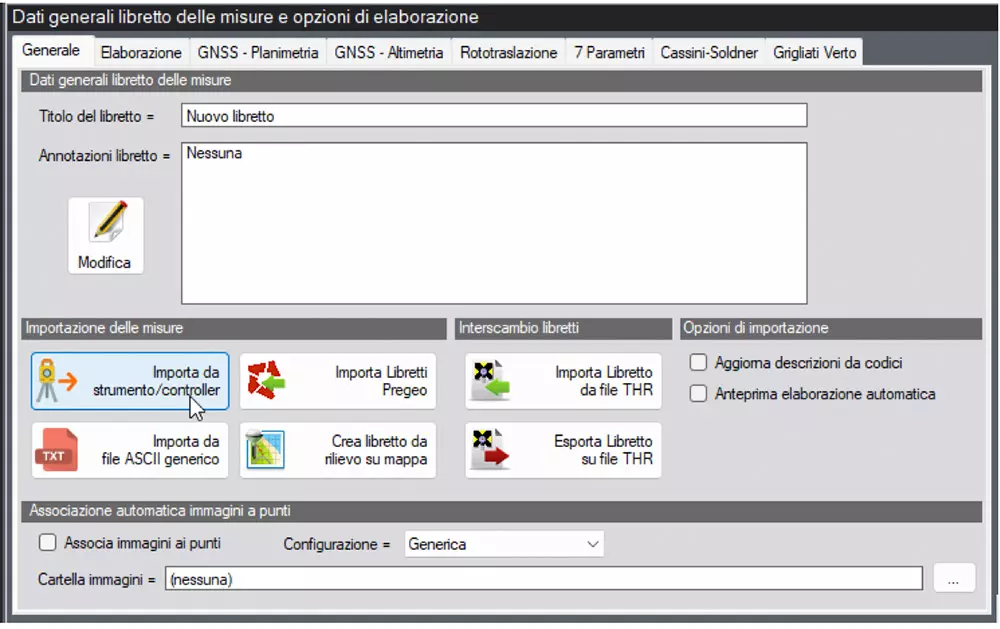
Fig.1 – Impostazioni iniziali per l’importazione dei dati da stazione totale Galileo TS-402R
Nella sezione “Formato dati”, selezioniamo la marca della strumentazione “GALILEO” e subito dopo, la voce “Galileo serie TS formato TXT“(Fig.2)
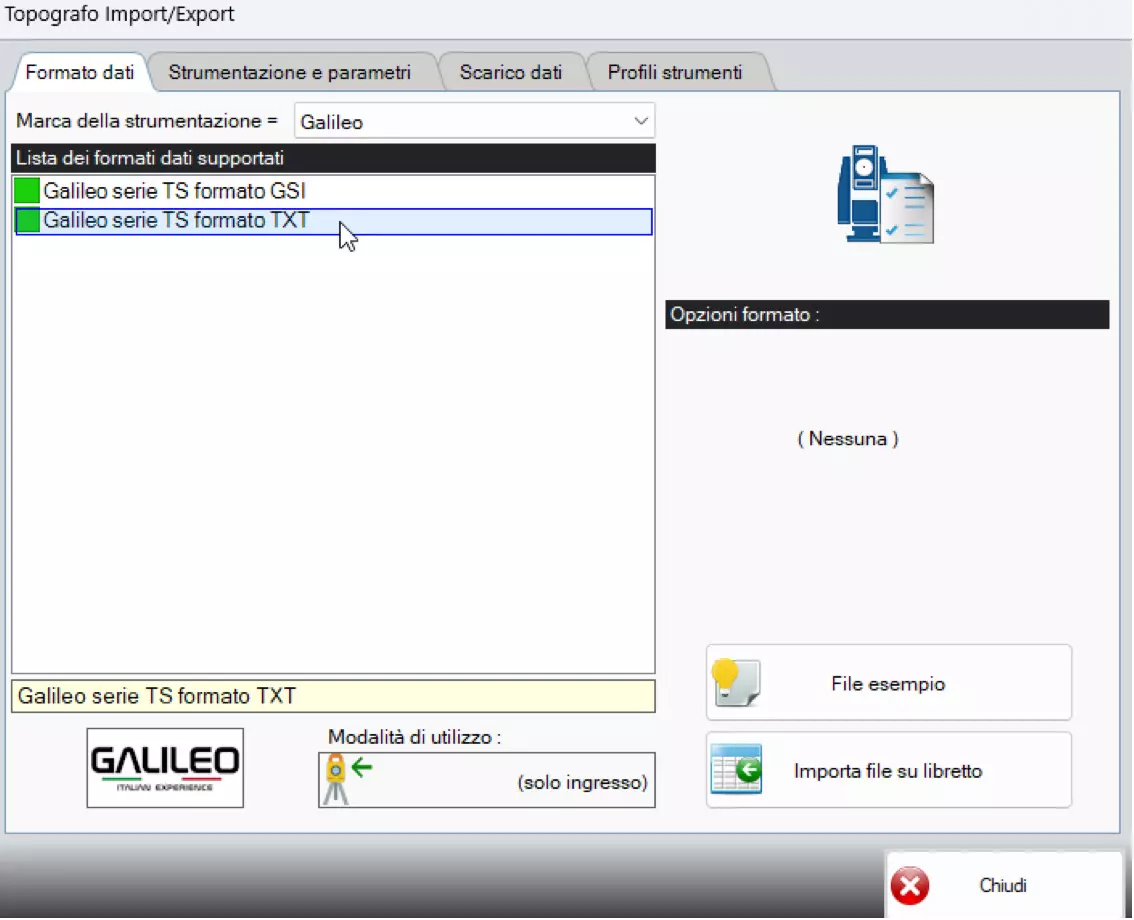
Fig.2 – Impostazione formato dati e marca della strumentazione
Selezionato il modello e il formato, proseguiamo nella sezione “Strumentazione e parametri” (Fig.3)
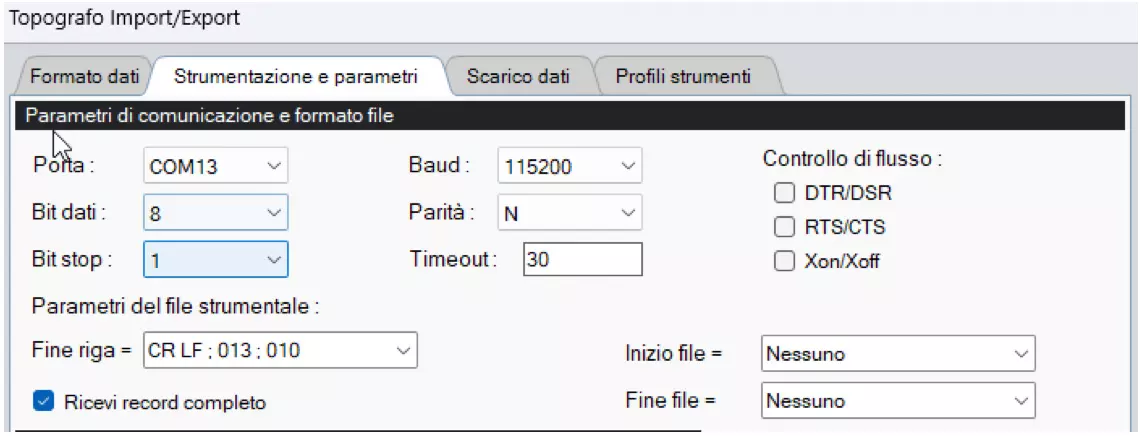
Fig.3 – Parametri di comunicazione e formato file per importazione dati da stazione totale in Topografo
Verifichiamo che i parametri “Porta, Baud, Bit dati, Bit Stop e Parità” siano coincidenti con quelli dello strumento; procediamo nella scheda successiva dello “Scarico Dati”.
N.B. Il prodotto sopra indicato può subire variazioni nelle caratteristiche e nel modello
A questo punto, dalla stazione totale e nel menù “Import/Export” (Fig.4), selezioniamo “Esporta Dati” (tasto F2) (Fig.5) e successivamente, nella sezione “Esporta dati”, selezioniamo “Dati Lavori” (tasto F1). (Fig.6)

Fig.4 – Menù Import/Export della stazione totale Galileo TS-402R
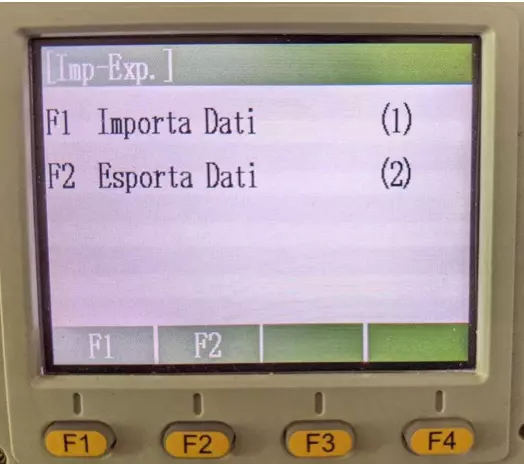
Fig.5 – Voci del menù Import/Export della stazione totale Galileo TS-402R
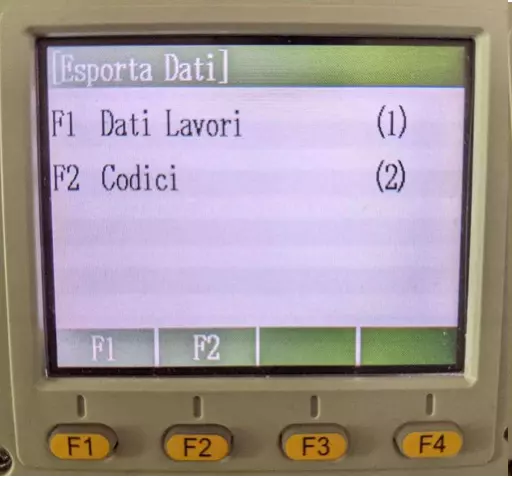
Fig.6 – Menù Esporta dati della stazione totale Galileo TS-402R
Nel successivo menù “Dati lavori”, nel parametro “Lavori” scegliamo il lavoro da scaricare mentre nel parametro “Tipo Dati” selezioniamo “Misure”. Infine, in “Tipologia di comunicazione” (Tr. Tipo), selezioniamo la comunicazione “RS232C”. (Fig.7)
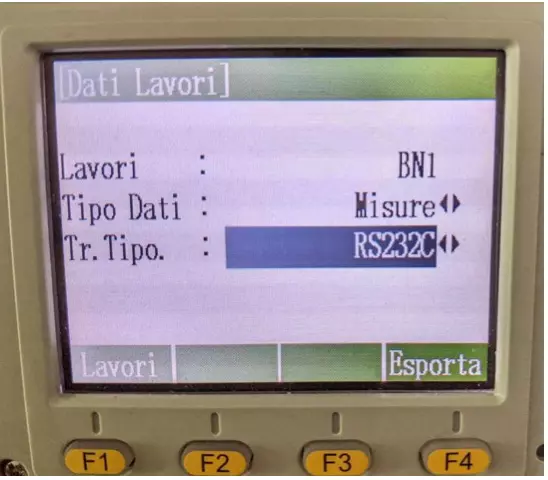
Fig.7 – Impostazione tipologia di comunicazione prima dell’esportazione dei dati da stazione totale Galileo TS-402R
Importazione dei dati in Topografo
È tutto pronto! Ritorniamo in Topografo e avviamo lo scarico con il pulsante “Avvia Scarico”; dalla finestra di avviso, confermiamo con “OK”. (Fig.8)
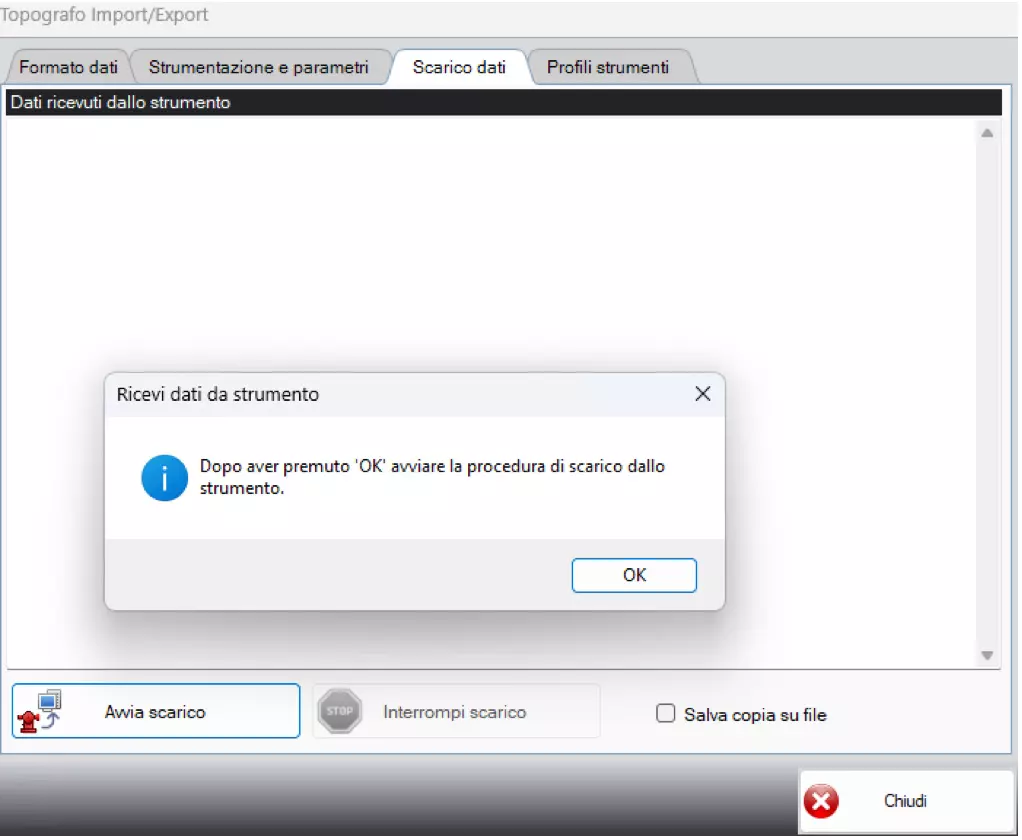
Fig.8 – Avvio procedura di scarico dalla stazione totale Galileo TS-402R
Dalla stazione totale, selezionando “Esporta” (Tasto F4) (Fig.9), vedremo scorrere i dati nella schermata del software Topografo.
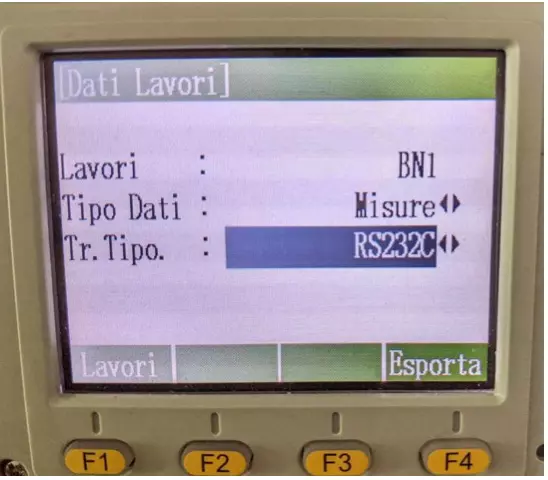
Fig.9 – Esportazione dati da stazione totale Galileo TS-402R
Attendiamo che il processo termini. In seguito, Topografo ci chiederà se vogliamo importare i dati esportati dalla stazione totale nel libretto (Fig.10) che abbiamo creato in partenza.
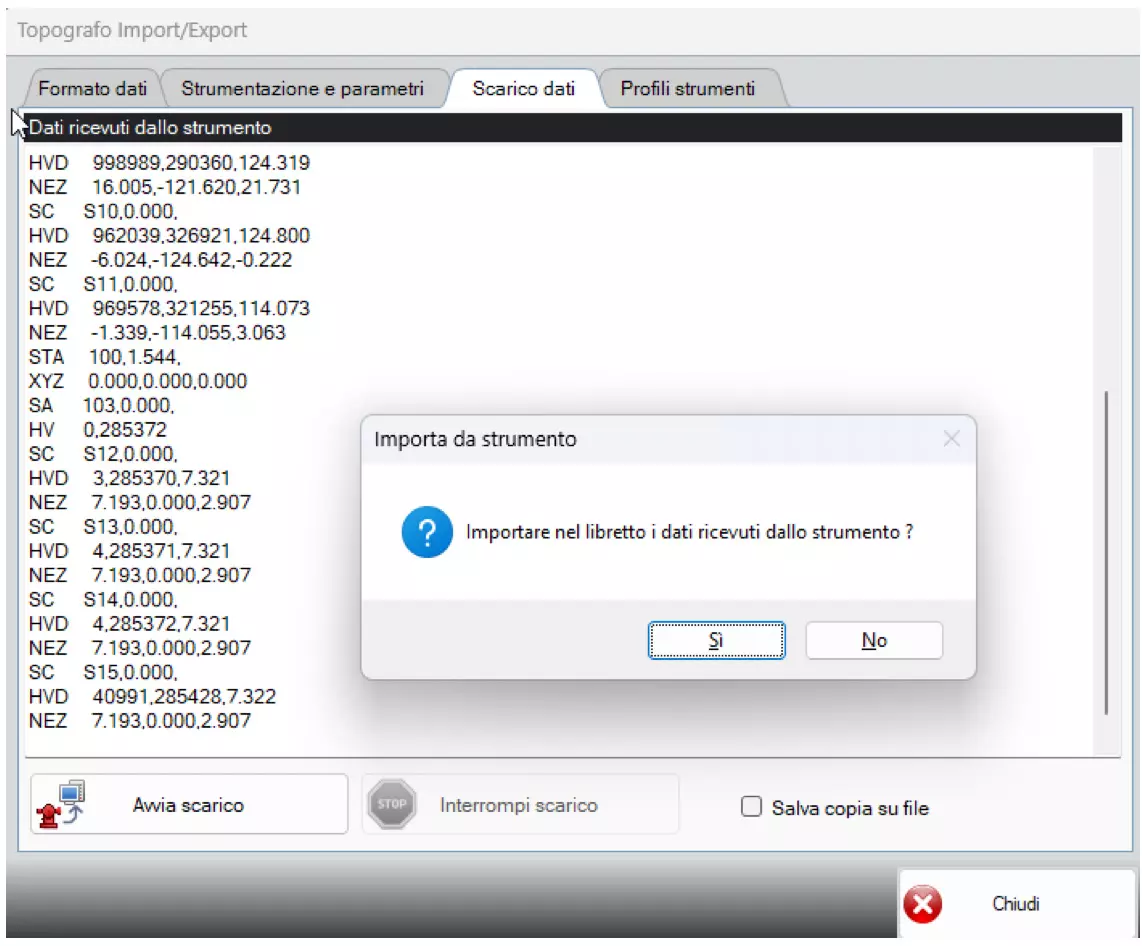
Fig.10 – Importazione dei dati ricevuti dalla stazione totale Galileo TS-402R nel libretto di Topografo
Adesso non ci resta che confermare l’importazione e prepararci ad elaborare i nostri dati! (Fig.11)
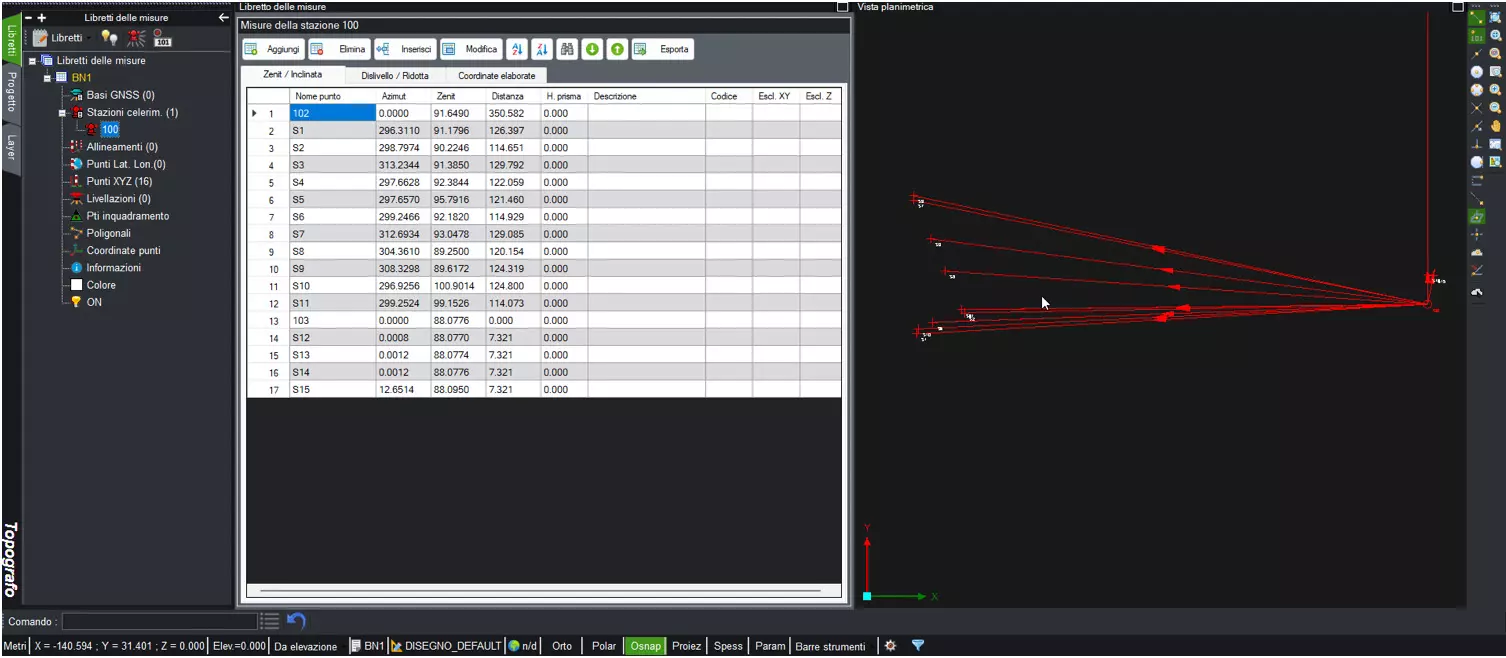
Fig.11 – Misure importate in Topografo e pronte per essere elaborate
Conclusioni
In soli pochi passaggi, utilizzando semplicemente il cavo in dotazione con la stazione totale, possiamo importare velocemente i nostri lavori ed essere subito pronti ad eseguire tutte le nostre elaborazioni nel software Topografo.
Scopri i dettagli del prodotto: Stazione totale Galileo TS-402R