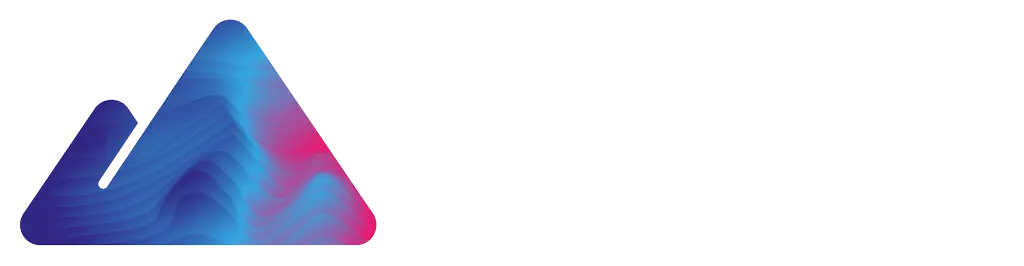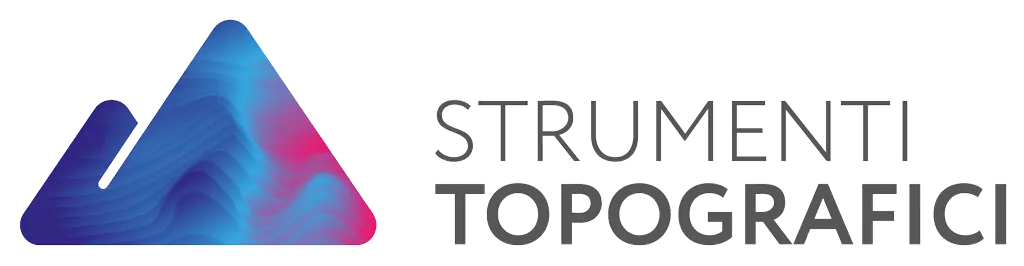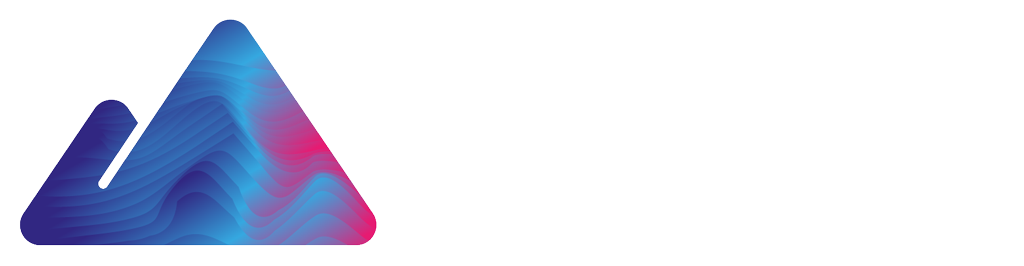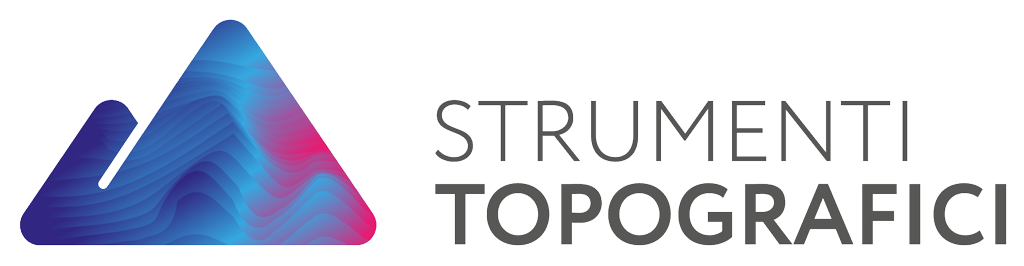Ed eccoci in ufficio. Adesso avremo la conferma se tutto quello che abbiamo programmato ed eseguito poi sul campo è andato per il meglio. Ricordiamo sempre che una buona pianificazione unita ad un sopralluogo preliminare agevolerà sicuramente il lavoro da eseguire e permetterà di evitare grossolani errori.
Utilizzeremo Metashape, in versione professional visto che abbiamo bisogno del menù “reference” non disponibile nella versione standard, per elaborare i dati ma ovviamente per tutti quelli che hanno già DJI Terra sarà possibile gestire dati che vengono dal Mavic 3 Enterprise.
Scopri di più su Metashape Professional
Prima di cominciare, ecco come sono stati distribuiti i nostri marker a terra. (Fig.1)
Sono stati nominati con T e C. Abbiamo, quindi, dei marker T da usare con Ground Point e dei marker C che saranno i nostri Check Point, questi ultimi ci diranno esattamente l’accuratezza del nostro rilievo.
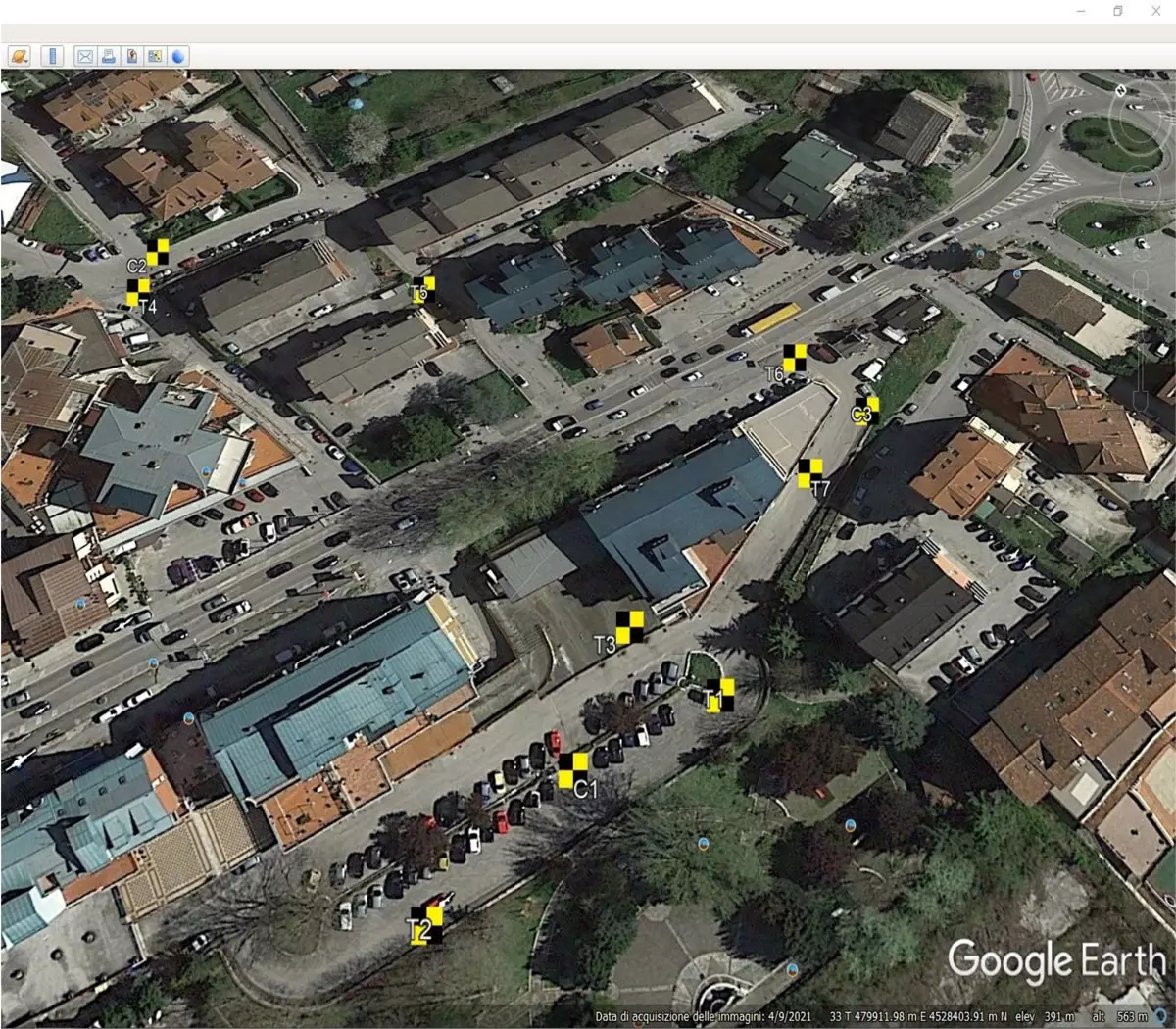
Fig. 1 – Distribuzione dei marker su Google Earth utilizzati per il test
Il GNSS Emlid Reach RS2 con il quale abbiamo rilevato i target riceveva correzioni differenziali in NTRIP da basi fisse presenti sul territorio. Il mount point utilizzato è il medesimo settato nei parametri RTK del Mavic 3E.
Guarda subito le caratteristiche del GNSS Emlid Reach RS2+
Nella cartella creata sulla scheda SD del drone, per il volo con modulo RTK montato e operativo troviamo i seguenti file oltre alle foto con exif già corretto: .nav, .obs, .bin, .mrk (Fig.2)
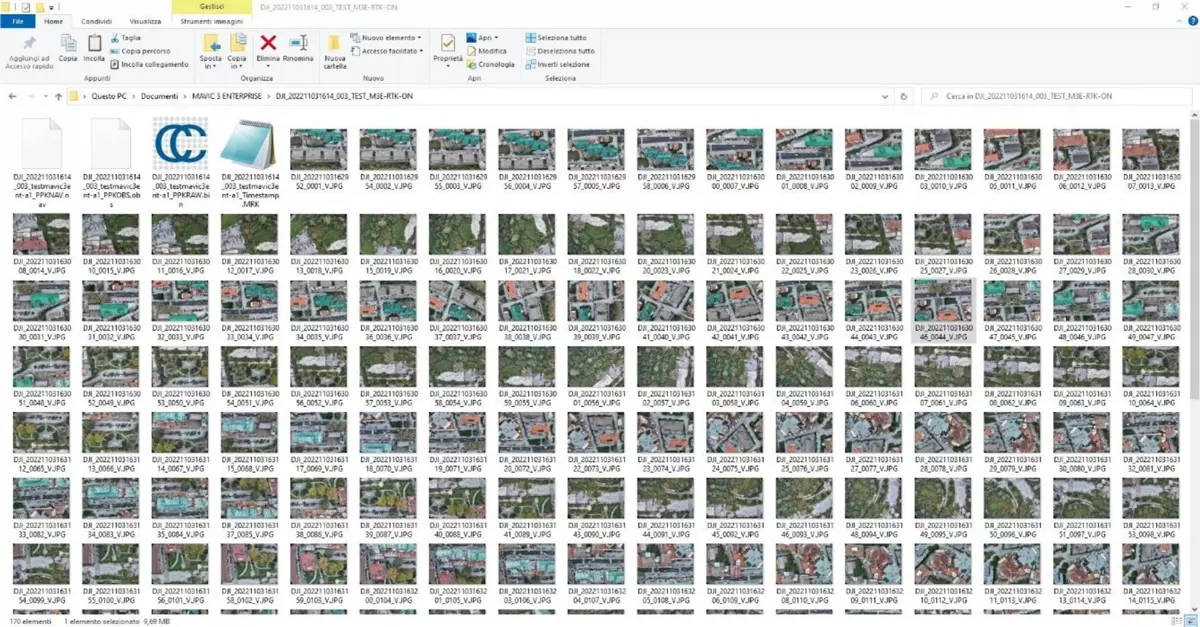
Fig. 2 – Cartella creata sulla scheda SD del drone con fotografie con EXIF corretto e file .nac, .obs, .bin e .mrk
Resta inteso che ovviamente è sempre possibile lavorare i file registrati da DJI in questa cartella per eventuali post-processi (PPK).
Pronti con Metashape, si parte…
Primo step ovviamente, come sempre, carichiamo tutte le foto.(Fig.3)
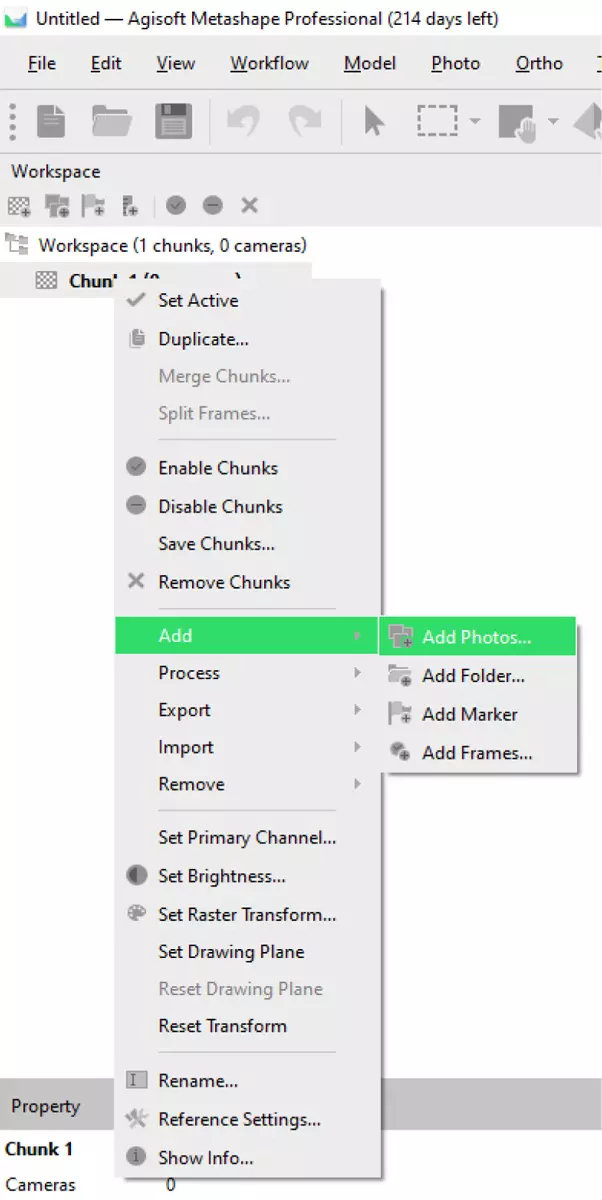
Fig. 3 – Caricamento delle fotografie in Metashape
Navighiamo fino alla cartella che avremo prelevato dalla scheda SD e selezioniamo tutte le 166 fotografie scattate (CTRL+A).(Fig.4)
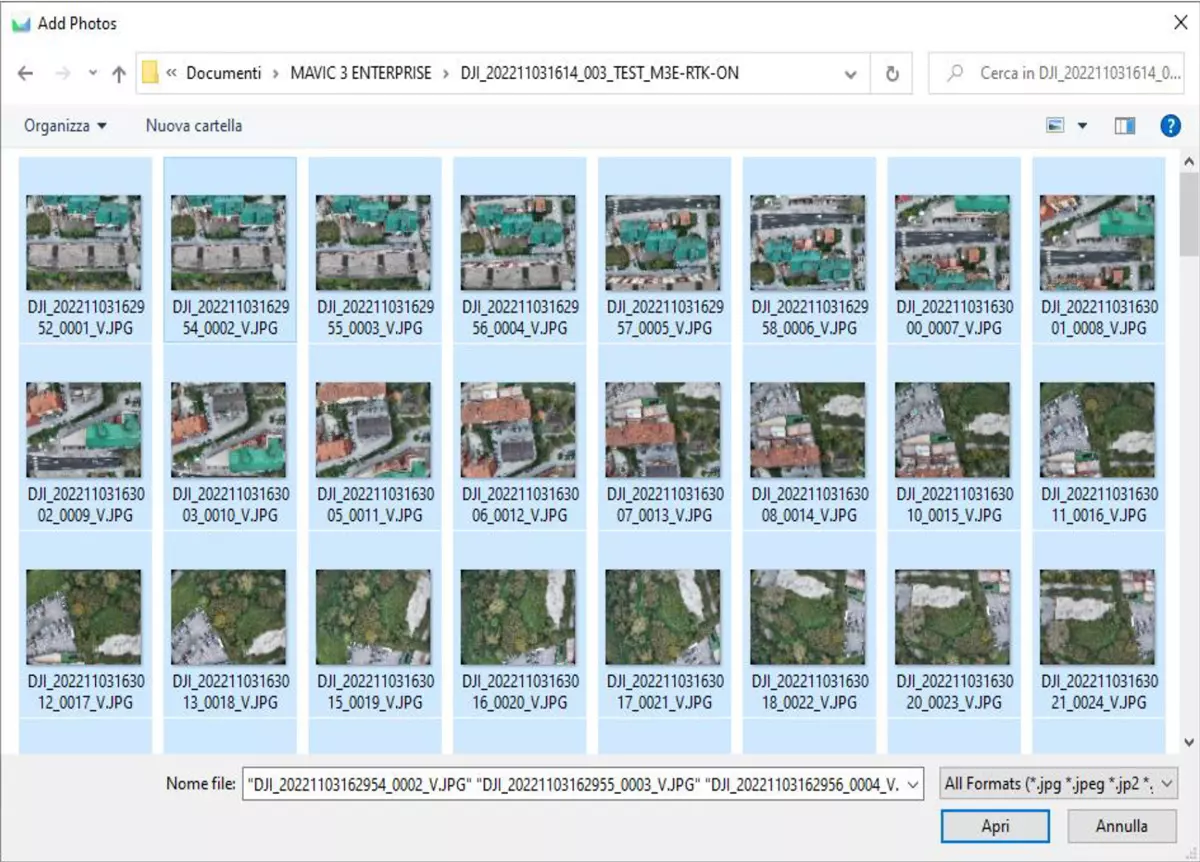
Fig. 4 – Selezione di tutte le fotografie nella cartella
Aperte le foto e selezionato il tab “Reference” , possiamo già notare come nell’exif delle foto siano stati letti i dati scritti in volo dal Mavic 3E.
La colonna “Accuracy” mostra accuratezze centimetriche. (Fig.5)
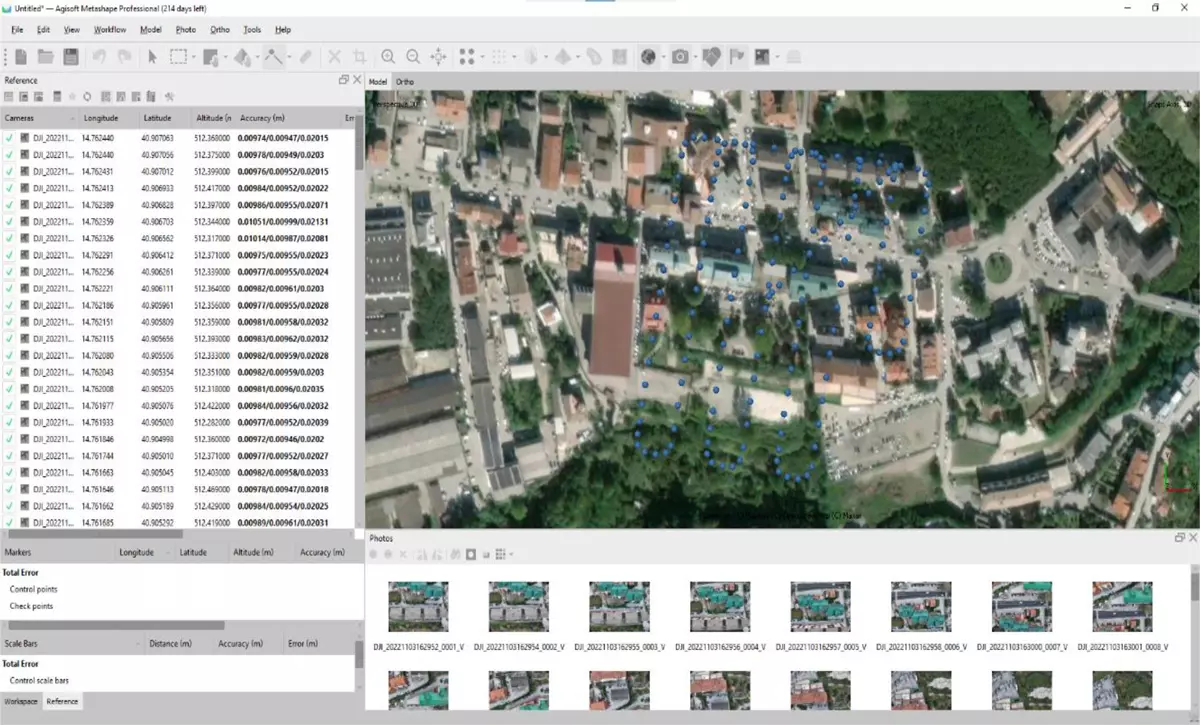
Fig. 5 – Visualizzazione dei dati delle fotografie in Metashape
Procediamo con la fase di allineamento (Fig.6) e cioè la fase dove con i parametri prelevati da Metashape sul tipo di camera e altri calcoli viene effettuato il cosiddetto “Allineamento Interno” da quale deriva la “Sparse Cloud”. La nuvola di punti sparsa è composta dai punti in comune che il software ha trovato tra le varie fotografie.
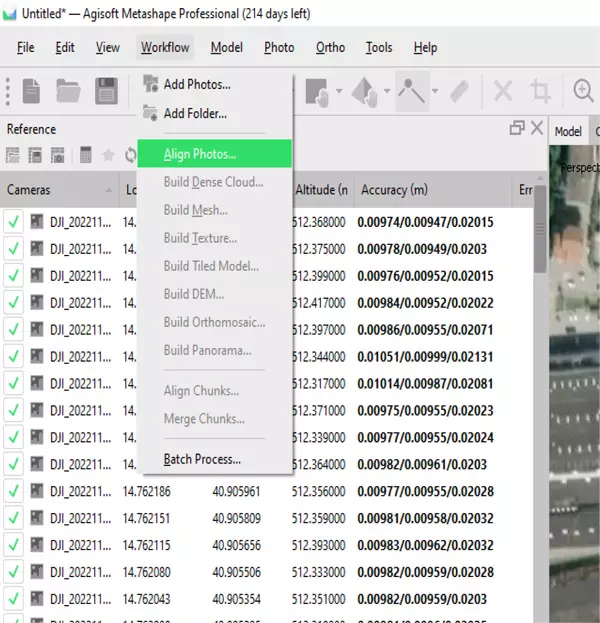
Fig. 6 – “Allineamento Interno” delle fotografie
Il tempo tecnico dell’elaborazione e Metashape ci restituisce una Sparse Cloud da 121.162 points. (Fig.7) Ora non resta da fare la “prova del 9” e quindi vedere quanto è stato accurato il volo del nostro Mavic 3E con il modulo RTK attivo.
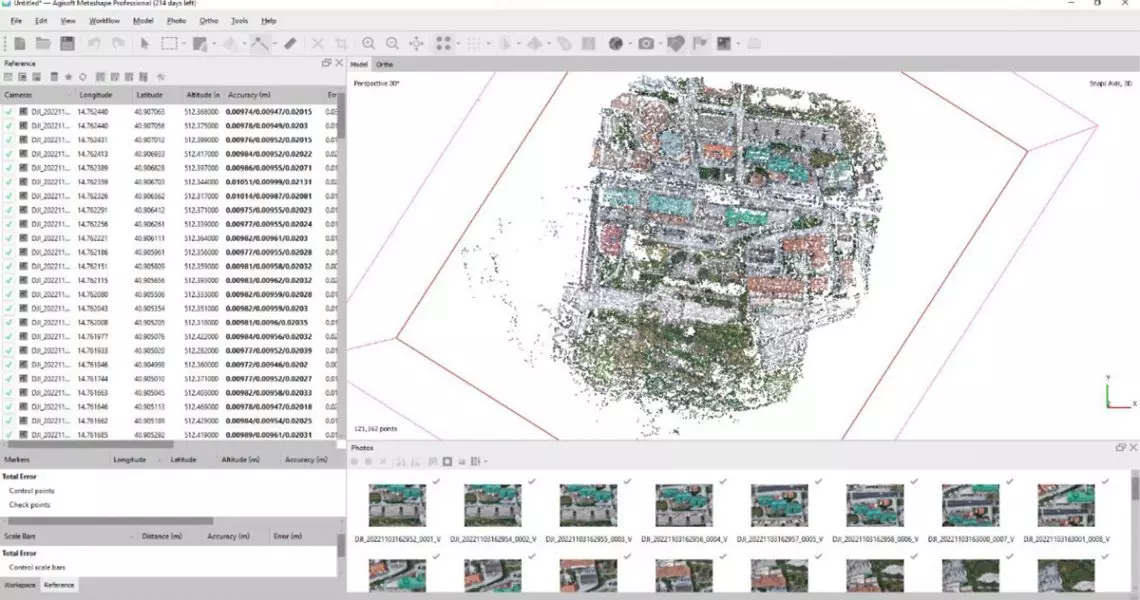
Fig. 7 – Sparse Cloud da 121 162 points
Scopri tutti i prodotti sullo store Strumenti Topografici
Importazione dei target
La verità quindi è in mano ai nostri Target. Importiamoli subito senza deselezionare le foto in Metashape. Li utilizzeremo infatti solo per una verifica dopo li disabiliteremo per i successivi step di elaborazione (Dense Cloud, Mesh…)
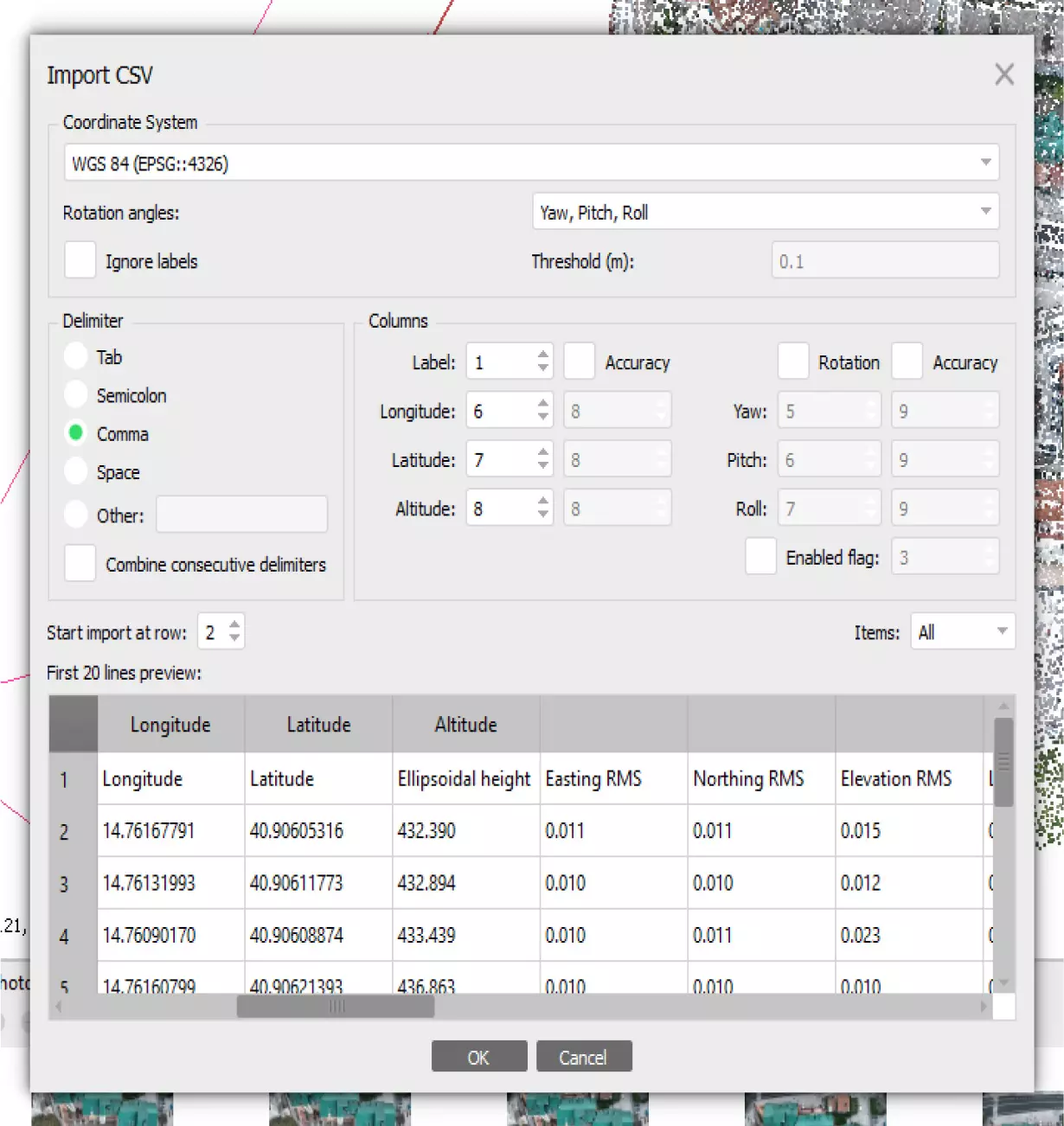
Fig. 7 – Importazione target in Metashape per verificare l’accuratezza del rilievo
In fase di importazione, Metashape ci chiederà di associare le label corrette alle colonne del nostro file.
Dopo il click sull’OK, i nostri target si materializzeranno sulla sparse cloud. (Fig.8)
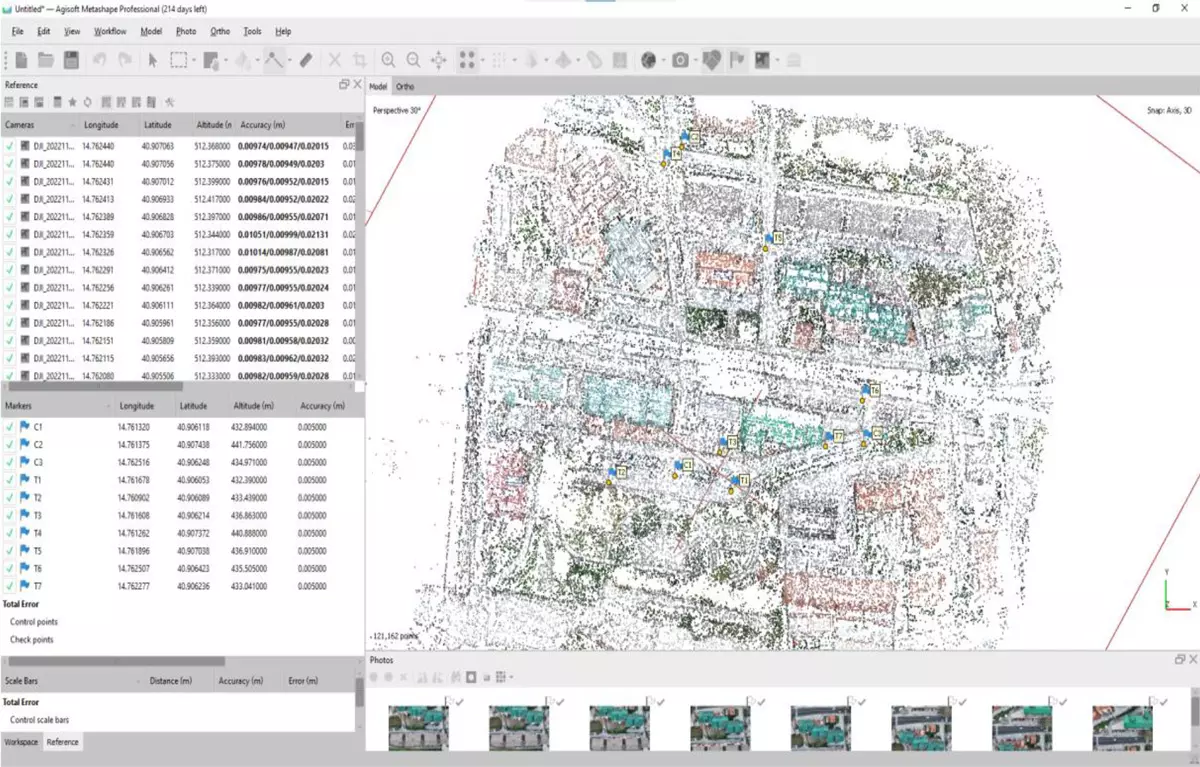
Fig. 8 – Materializzazione dei target sulla sparse cloud
La posizione assunta dai target è già molto incoraggiante. Conoscendo la zona oggetto di rilievo un primo colpo d’occhio conferma grossolanamente la posizione degli stessi. Ma noi siamo affamati di numeri e quindi subito a selezionare l’icona “View Errors” nel tab “Reference”. Dopo cominciamo dal Target T1. Su di lui, con il puntatore del mouse Tasto Destro -> Filter Photo by Markers.(Fig.9)
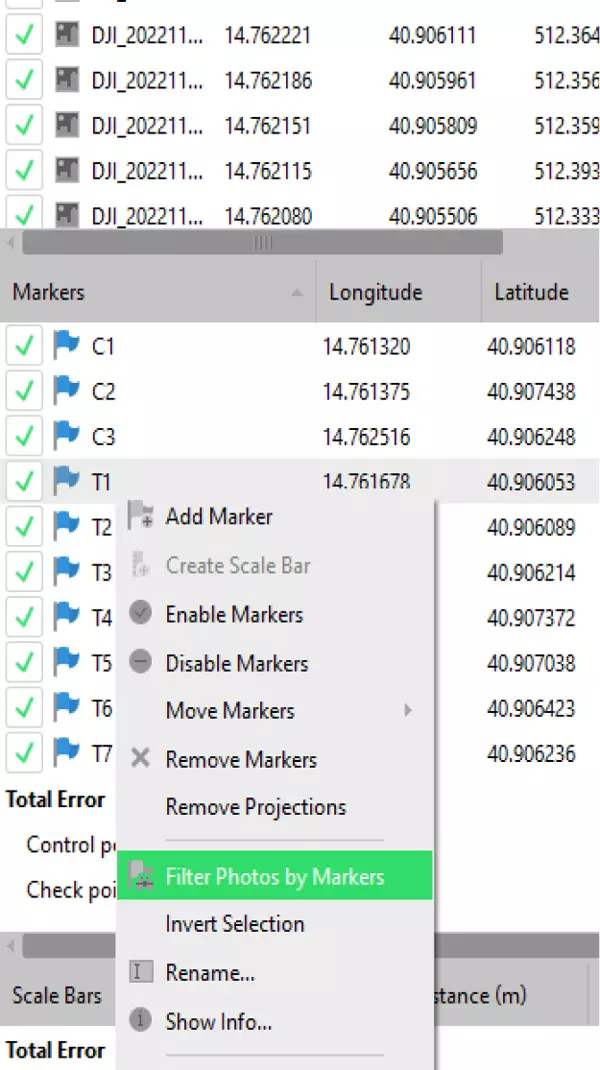
Fig. 9 – Comando Filter Photo by Markers
Cosi facendo, nelle foto presenti sotto la sparse cloud verranno filtrate solo le foto sulle quali Metashape ha identificato il target selezionato. Doppio click sulla prima foto e nelle vicinanze del target presente sulla fotografia si dovrebbe vedere il marker contenente le coordinate (quello rilevato dal GNSS) rappresentato graficamente da una bandierina bianca. (Fig.10)
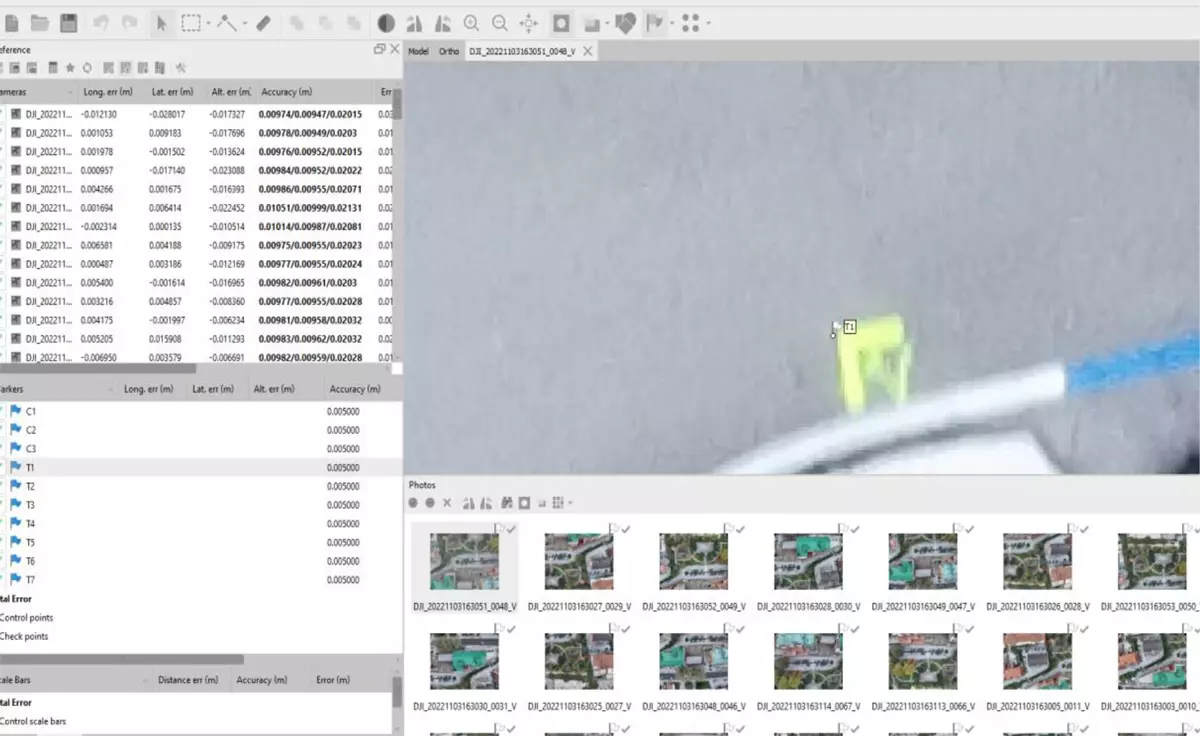
Fig. 10 – Marker contenente le coordinate
Bandiera bianca perché la conferma della posizione del markers la diamo noi spostandolo esattamente sul centro grafico dello stesso GCP presente in foto. Questa operazione, da fare almeno su tre fotografie contenente lo stesso marker, mostrerà nella colonna zona “Reference” l’accuratezza ottenuta. (Fig.11)
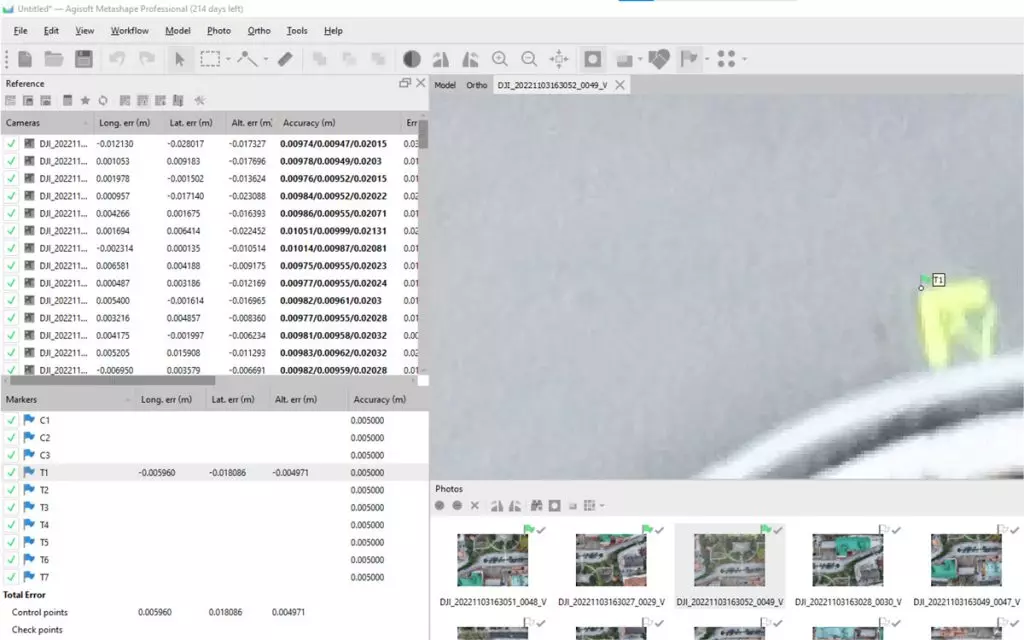
Fig. 11 – Accuratezza ottenuta visibile nel menù Reference
Visto che avevamo a disposizione un numero di target elevato, ma solo perché serviranno a georeferire la nuvola ottenuta dal volo senza RTK attivo, ci siamo “divertiti” a verificare per tutti l’accuratezza del volo RTK e, deselezionando poi C1, C2, C3 è possibile apprezzare sui Check Point l’eccellente lavoro svolto dal Mavic 3 Enterprise RTK che senza target a terra è riuscito a contenere l’accuratezza della nuvola sotto i 3cm. (Fig.12) Un risultato davvero strabiliante e ancora migliorabile quando selezioneremo l’opzione in fase di volo “Terrain Follow”.
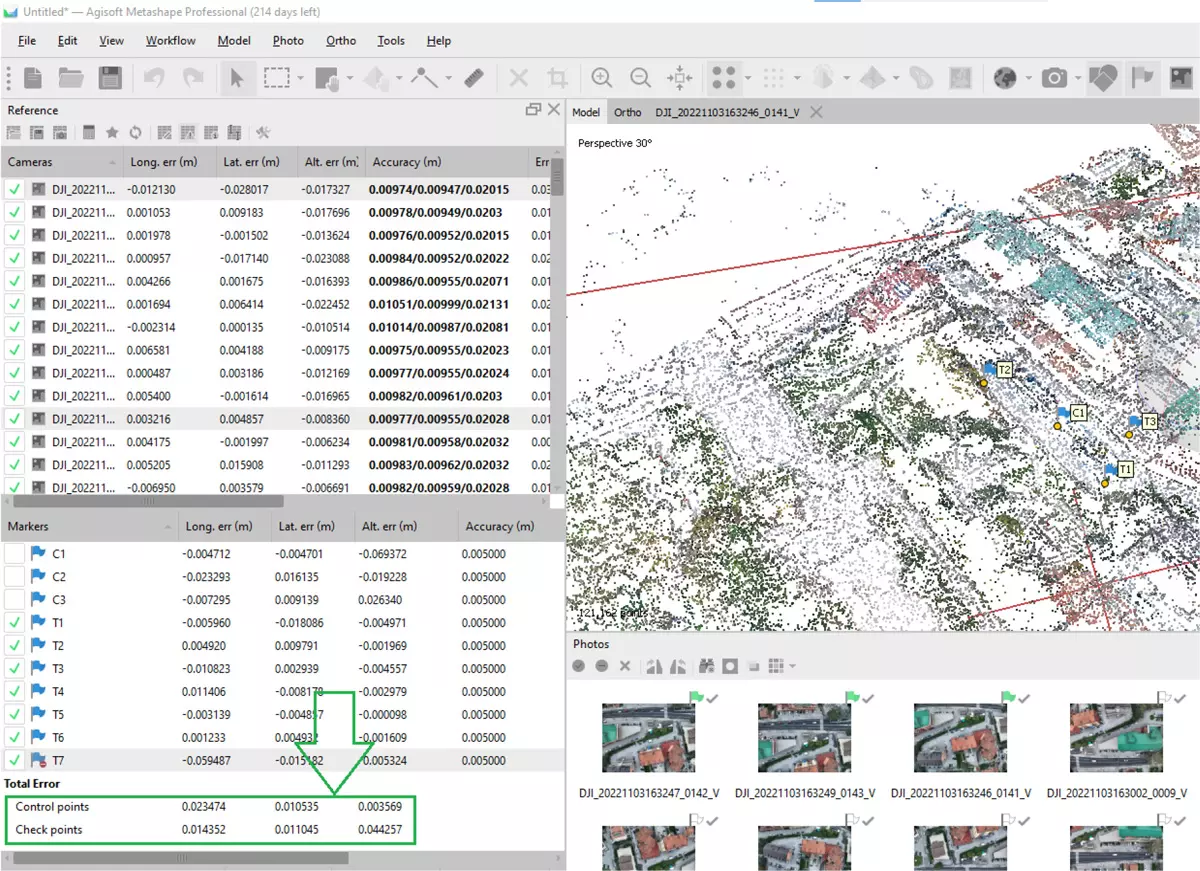
Fig. 12 – Accuratezza della nuvola sotto i 3 centimetri senza target a terra
Conclusioni
E visto che la curiosità è lecita… di quanto si può sbagliare se si fa un volo senza modulo RTK a bordo e senza rilevare target a terra per la successiva georeferenziazione?
Purtroppo spesso si incontra tanta improvvisazione nel nostro lavoro di Topografi. Chiunque non sia a digiuno dei più banali concetti topografici si renderebbe conto subito che senza un modulo RTK a bordo drone oppure senza la raccolta di punti certi sul campo (con GNSS o Teodolite fate voi) difficilmente si potrebbero ottenere dati spendibili da un tecnico che per mestiere appunto… fa il Tecnico.
Per far parlare ancora una volta i numeri, abbiamo creato un nuovo progetto in Metashape ma stavolta le foto selezionate sono quelle del secondo volo, quello appunto del DJI Mavic 3E ma senza il modulo RTK. (Fig.13) Foto scattate quindi da un semplice drone come ce ne sono tanti altri.
Ancora una volta elaborazione immediata della sparse cloud e importazione dei Markers così come fatto in precedenza… da tecnici, come ci aspettavamo, qualcuno che si improvvisa e che non sa neanche a cosa serva un GNSS o un Teodolite o ancora peggio crede di poter prendere la posizione dei Markers con un Garmin da passeggio (credeteci lo abbiamo visto con i nostri occhi e siamo scappati il più lontano possibile) rischia di sbagliare “grossomodo” (ovviamente perché influiscono tanti fattori come quota ecc.., di più di 1 metro. A buon intenditor… poche parole!
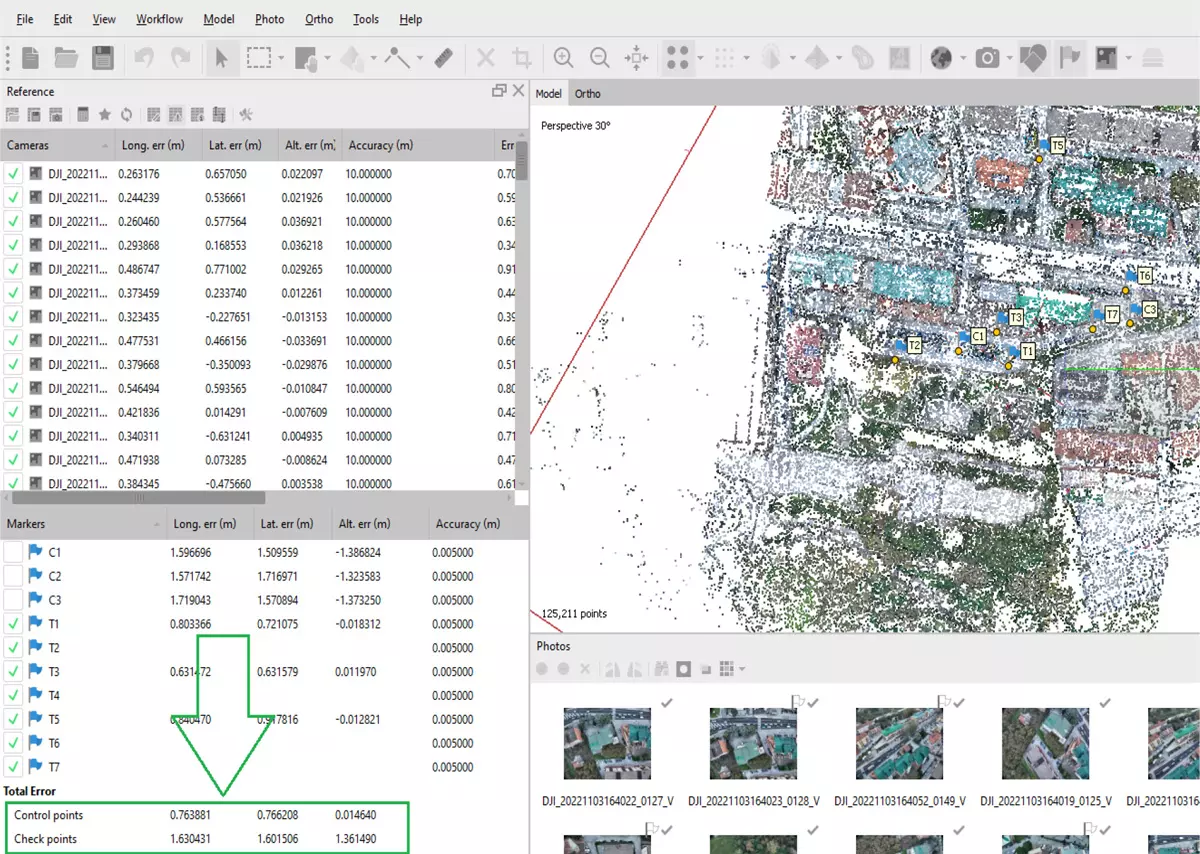
Fig.13 – Dati ottenuti dall’elaborazione delle fotografie scattate con DJI Mavic 3E senza modulo RTK
Scopri di più sul DJI Mavic 3E Enterprise RTK
Sapevi che adesso puoi rilevare in RTK anche quando non hai connessione ad internet?
Guarda subito il video e scopri come volare in RTK con il tuo drone DJI Enterprise (Mavic 3E, Mavic 3T, Mavic 3M, Matrice 300 RTK, Matrice 350 RTK, Matrice 30 e Matrice 30T, Phantom 4 RTK) senza avere internet grazie alla comunicazione diretta con GPS Topografici Emlid (Reach RS2, Reach RS2+ e Reach RS3).
Iscriviti al canale YouTube di Strumenti Topografici e resta aggiornato sulle novità!
Per scoprire nel dettaglio come rilevare in modalità RTK con GPS Emlid e Droni DJI Enterprise senza avere connessione ad internet, non perderti articolo:
Emlid Reach RS2, RS2+ e RS3: le basi GPS definitive per tutti i droni DJI con RTK